Integrated Computational Materials Engineering (ICME)
Making Atomistic Movies using OVITO
Abstract
This example shows how to use output from the molecular dynamics code LAMMPS with Ovito and ImageJ in order to create an animated movie. This example will reference the scripts and data of the Uniaxial Compression in Single Crystal Aluminum example. This assumes that Ovito and ImageJ are already downloaded.
Author(s): Nathan R. Rhodes, Mark A. Tschopp
LAMMPS Input
In order for LAMMPS to output compatible data, one must set up an appropriate dump file with the desired data in the LAMMPS input script. Near the end of the LAMMPS script, use the 'dump' command in order to output desired data to a 'custom' file type for use in Ovito. The following lines create a dumpfile for every atom in the simulation every 250 timesteps, and each file is named according to its associated timestep. Then, the file is specified to show, for each atom, the atom ID, atom type, scaled atom coordinates, previously computed centrosymmetry and potential energy variables, and forces upon each atom.
# Dump to cfg for Ovito post processing dump 1 all custom 250 dump.comp.* id type xs ys zs c_csym c_peratom fx fy fz
LAMMPS Dumpfile
An example dumpfile is displayed below. This is the initial dumpfile from the Uniaxial Compression example with 4,000 atoms at 10 K.
ITEM: TIMESTEP 0 ITEM: NUMBER OF ATOMS 4000 ITEM: BOX BOUNDS -0.00194951 40.5019 -0.00194951 40.5019 -0.00194951 40.5019 ITEM: ATOMS id type xs ys zs c_csym c_peratom fx fy fz 4 1 0.000170336 0.0496471 0.0501861 0.0190701 -3.36248 -0.0745574 0.0414501 -0.0543807 8 1 0.099786 0.0498953 0.0508957 0.0517112 -3.35214 0.0486293 -0.0229895 -0.143769 43 1 0.0500606 0.0996001 0.0488291 0.0869119 -3.35753 -0.0631582 0.0496892 0.147736 45 1 0.100489 0.0997987 0.000770305 0.040524 -3.35329 -0.0949618 -0.00834898 -0.100968 202 1 0.0499904 0.0502952 0.0993613 0.0400135 -3.35974 -0.0659737 -0.0387528 0.138855 ...
Ovito
- Open Ovito.
- Select "File/Import," one of the dumpfiles you wish to animate, and "Open."
- Select "Use following wild-card name to load multiple files."
- You must tell Ovito what each column of data in the dumpfile is. Often, Ovito can do this for you if you click "Auto-assign columns."
- Use the Modifier List to add the desired modifications to your images and future animation. For this example, the "Common Neighbor Analysis" modifier was used to visualize dislocations.
- Test the animation by using the animation tools below the graphics. The view shown in the selected viewport will be animated.
- Click the "Render" tab.
- Select "Complete animation", choose the output image size, and choose an output filename under "Render Output." Choose an appropriate video format (.avi, .gif).
- Under "Options" select desired background. Typically, white or transparent backgrounds are bests.
- Choose the renderer type by selecting the "change renderer" tab to choose between openGL or Tachyon renderers. The Tachyon renderer produces the highest quality images but takes more time to render.
- click "Render Active Viewport" above "Render settings."
- Now you should have video file for your entire simulation.
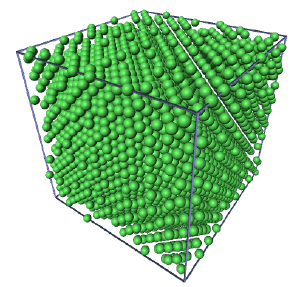
Ovito movie showing compressive deformation of single crystal aluminum loaded in the <100> direction at a strain rate of 1010 s-1 and a temperature of 10 K. Common neighbor analysis used to show dislocations.
